OutlookFolder.com
Too Many Emails !
Manage Outlook with Folder
Manage Outlook with folders
Too many emails? how can you quickly manage your emails with the folder features on Microsoft Outlook? Are you still moving emails into a variety of folders manually one by one? It's time to cover some tips and techniques to get you in control of your inbox, we can provide you with our most powerful tools (Inbox Zero Tool, whose goal is to always keep your inbox 100% empty) to help you save a lot of time and effort.
Outlook new shortcut keys for Windows :
- Shortcut Key 1: Quickly find all related emails in your current email subject, after removing unnecessary prefixes and suffixes. ( it's better and more effective than finding in conversation )
- Shortcut Key 2: Quickly find all related emails in a word or a phrase you specified in the clipboard, after removing unnecessary prefixes and suffixes. ( it's better and more effective than copying, past and then searching)
- Shortcut Key 3: Open your current email folder.
- Shortcut Key 4: Open (jump to) a folder you specified in the clipboard.
- Shortcut Key 5: Move multiple emails you specified to a folder of emails you selected in the message pane.
- Shortcut Key 6: Move multiple emails you specified to a folder you specified in the clipboard.
Usually, to move a message from one Outlook folder to another, you have to scroll through the list of folders (in the Navigation Pane). That's not a problem in a shortlist. However, a long list is another matter - scrolling to find a specific folder can be a bit of a nuisance, especially if you move a lot of messages around. Fortunately, we have developed this shortcut key, which is an easy way to move your current message to a folder you want. - Shortcut Key 7: Copy multiple emails you specified to a folder of emails you selected in the message pane.
- Shortcut Key 8: Copy multiple emails you specified to a folder you specified in the clipboard.
- Shortcut Key 9: Quickly find all related emails with the sender and/or recipient.
- Shortcut Key 0: Quickly reply to email to all or only the sender with a template.
Please download and try our FREE Outlook Folder Add-in
If you have any questions, please feel free to contact us at [email protected]
Complaints about email abound. Perhaps you’ve heard some of these or uttered them in pain yourself: I receive hundreds of emails a day. I can spend my whole day responding to incoming messages. I can’t find anything in my inbox.
What's your Outlook personality? Are you a filer or a piler? That is, do you move emails into a variety of folders or do most of your emails stay in your inbox? Most people choose to leave them in their Inbox and even with the robust search tools in Outlook, keeping all of your emails in your Inbox is a huge drag on productivity as you're often touching an email many times over. Plus, it can be easy to miss important emails because you're skimming through so much content in your Inbox.
Organize your email with folders in Outlook, please keep your Inbox clean and move emails to the appropriate folder after you check, that is called the "Inbox Zero" strategy. By creating folders, you can streamline your inbox and stay organized. Automatically sorting emails into specific folders makes it easier to stay on task and focus on your priorities, knowing that all of your messages from a specific person or on a designated topic will be waiting for you in a dedicated folder. You’ll know right where to look when you need them, and you can decide when to read them.
If you have any questions, please feel free to contact us at [email protected]
What's your Outlook personality?
About
Outlook Folder Add-in
Outlook Folder Add-in is a VSTO add-in built by OutlookFolder.com into Outlook by running on Microsoft desktop (Outlook on Windows), that helps users more effectively organize their emails with folders in Outlook, to save their time and effort.
How to use Outlook Folder
Shortcut Key 1 :
Quickly find related emails in your current email subject, after removing unnecessary prefixes and suffixes. ( it's better and more effective than finding in conversation )
How To :
1. Select an email you want to find related emails in all folders.
2. Press Alt + 1 shortcut key. Add-in will find all related emails with your current email's subject ("Shortcut Key 1"), after removing unnecessary prefixes and suffixes.
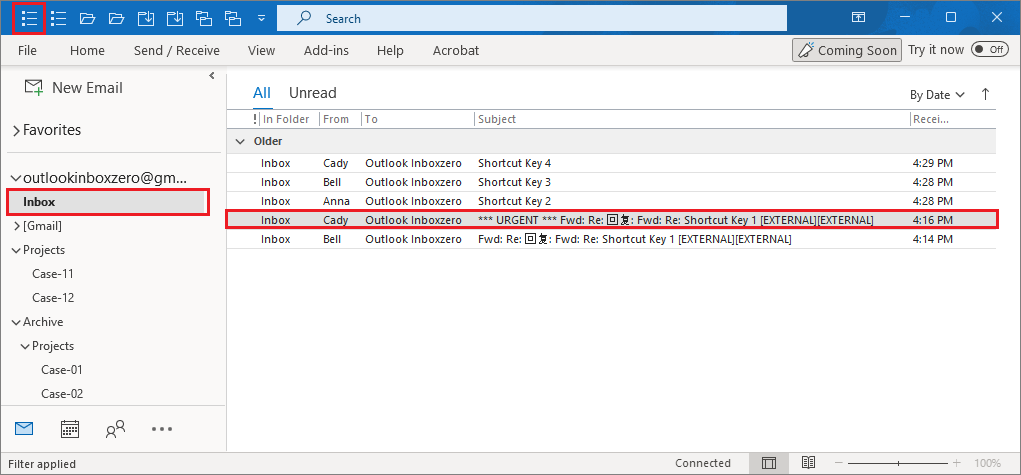
3. Add-in found all related emails with subject ("Shortcut Key 1").
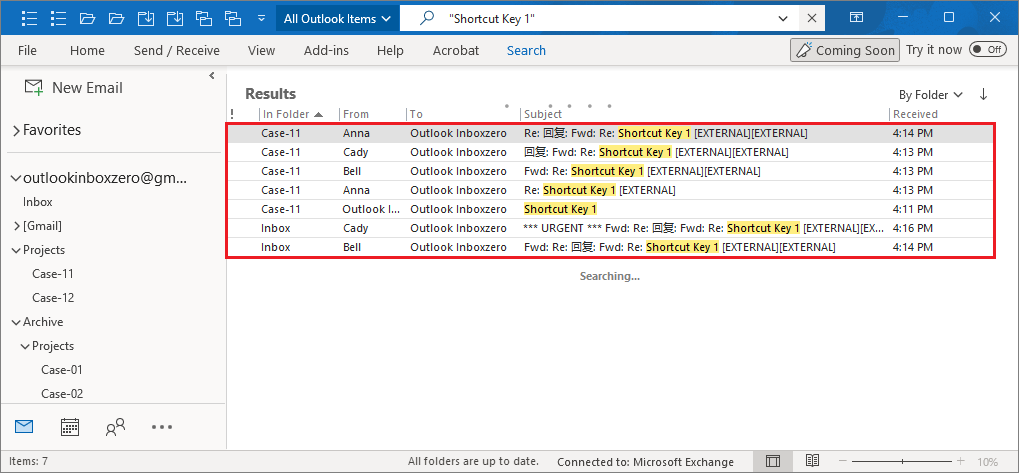
Shortcut Key 2 :
Quickly find all related emails with a word or a phrase you specified, after removing unnecessary prefixes and suffixes. ( it's better and more effective than copy, past and then search )
How To :
1. Copy a keyword or a phrase ("Shortcut Key") from your documents to Clipboard.
2. Press Alt + 2 shortcut key.

3. Add-in found all related emails with subject ("Shortcut Key").
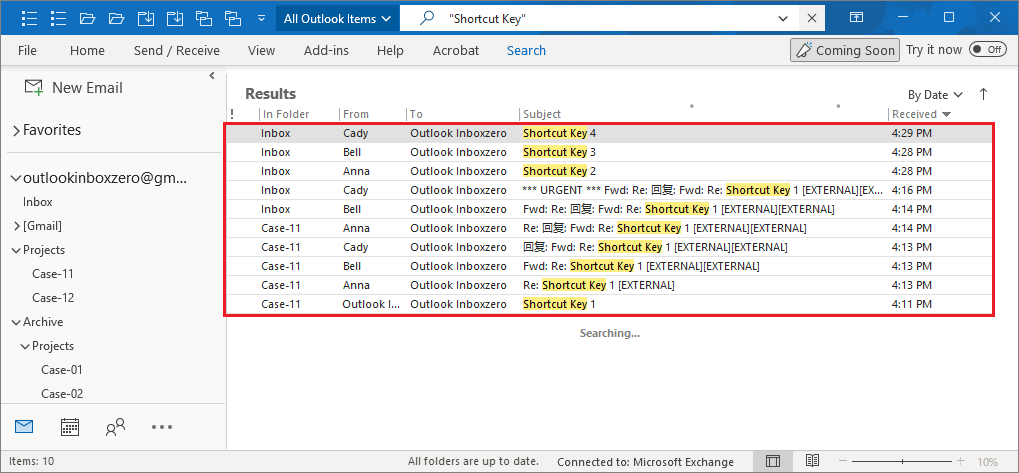
Shortcut Key 3 :
Open your current email's folder.
How To :
1. Select an email with a folder ("Case-11") you want to open
2. Press Alt + 3 shortcut key.
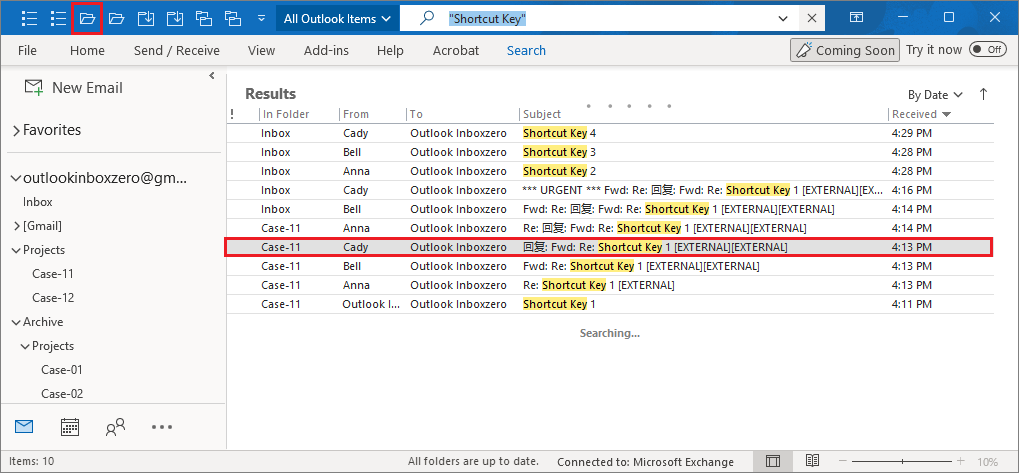
3. The folder ("Case-11") was opened.
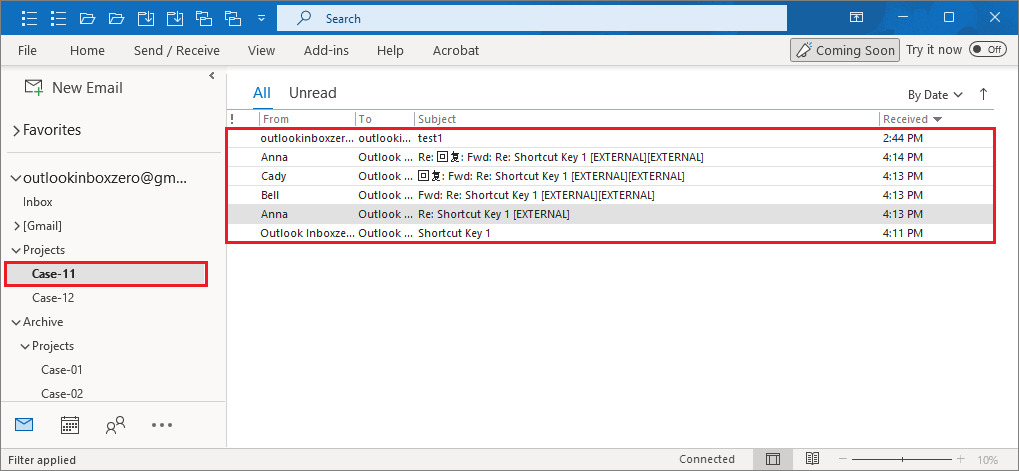
Shortcut Key 4 :
Open (jump to) a folder you specified.
How To :
1. Copy a folder name (for example "Case-11") you want to open from your documents to Clipboard.
2. Press Alt + 4 shortcut key.

3. The folder ("Case-11") was opened.

Shortcut Key 5 :
Move multiple emails you specified to a folder of emails you specified in message pane.
How To :
1. Select mutiple emails you want to move out in any folder (for example ① & ②)
2. Select a email with folder you want to move to (for example ③ Case-11 folder).
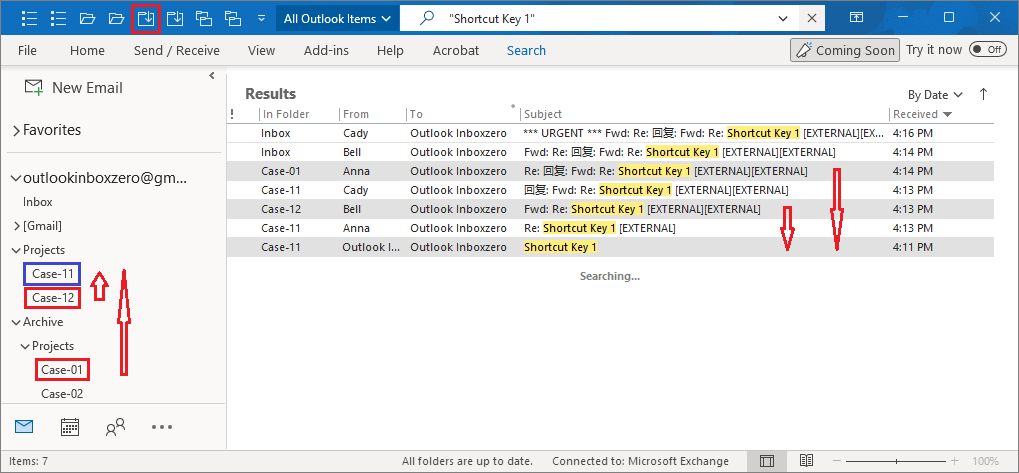
3. The emails ① & ② you selected has been moved into a folder Case-11 you selected.
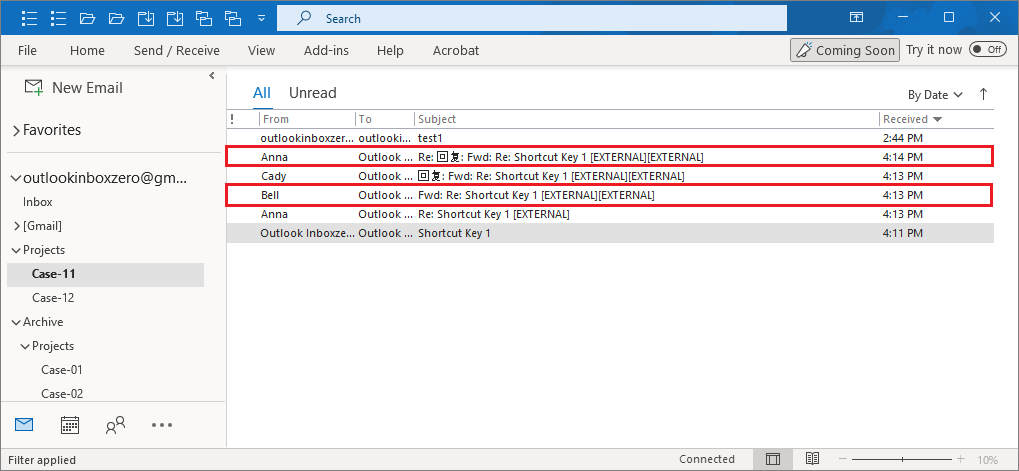
Shortcut Key 6 :
Move your current email to a folder you specified.
How To :
1. Select an email you want to move out in any folder.
2. Copy a folder name (for example "Case-11") from your documents to Clipboard.
3. Press Alt + 6 shortcut key.
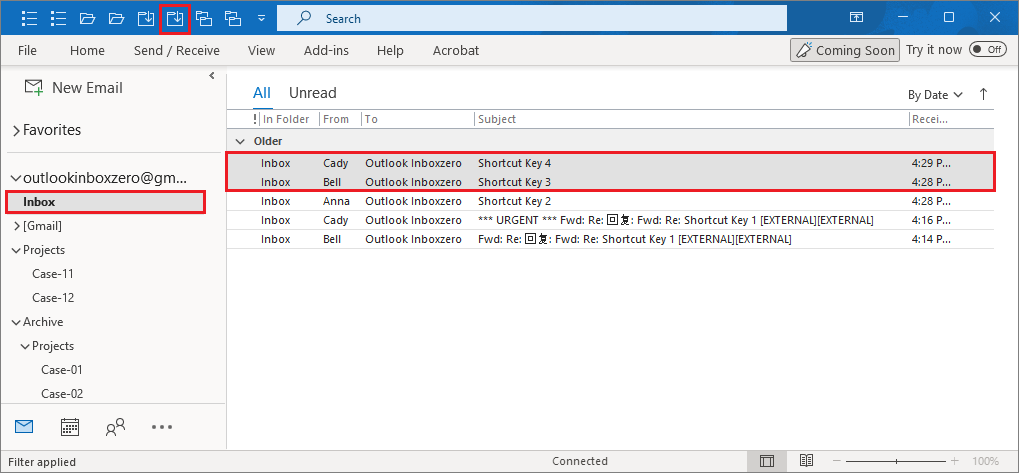
4. The email has been moved out from current folder.

5. The email has been moved into the folder "Case-11" you specified.
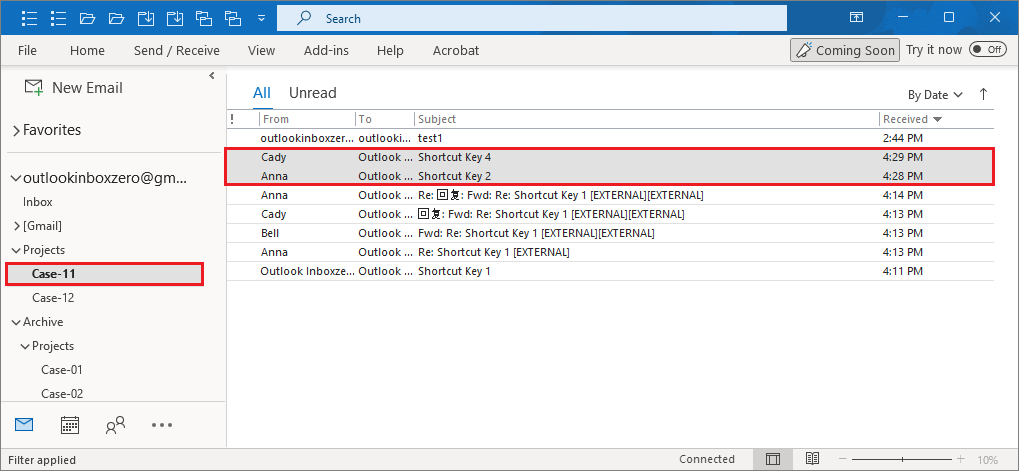
Shortcut Key 7 :
Copy multiple emails you specified to a folder of email you selected in the message pane.
How To :
1. Select multiple emails you want to move out from any folder.
2. Select an email, which email folder is a move-to folder.
3. Press Alt + 7 shortcut key.
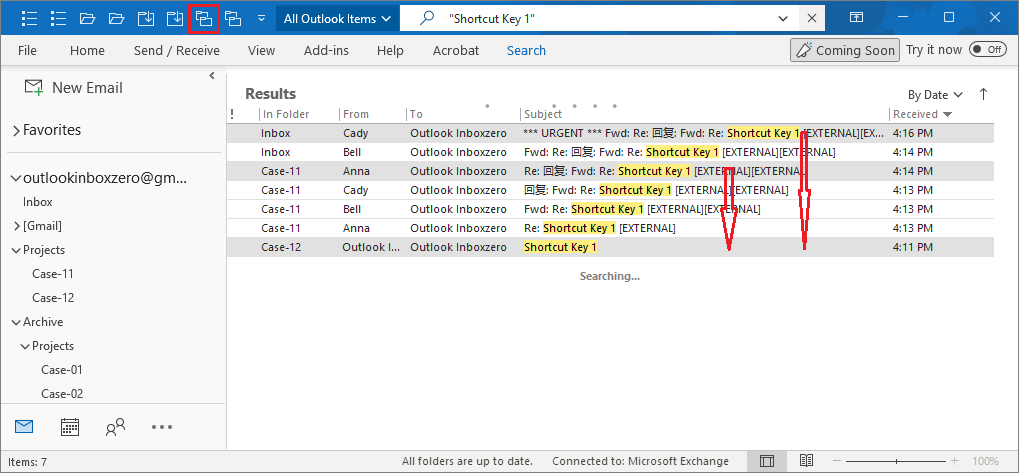
3. The emails you specified have been moved out from origin folder.
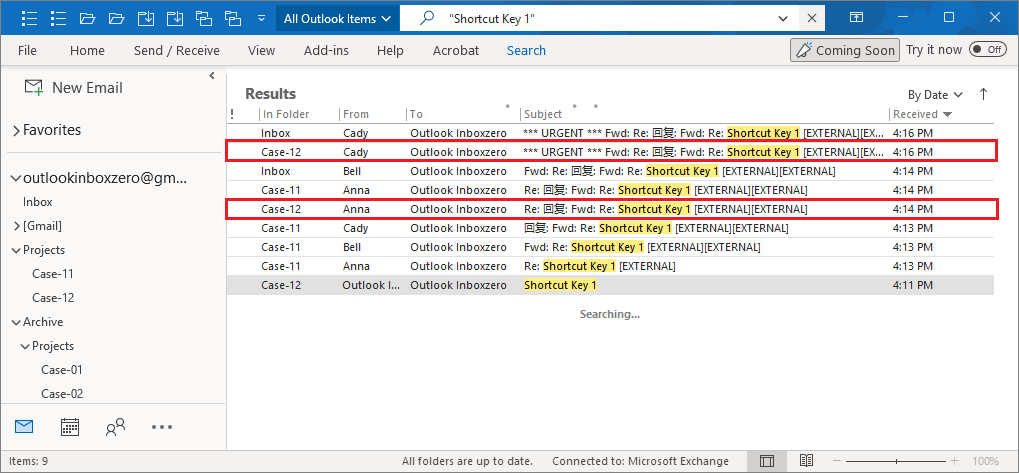
4. Check folder ("Case-12").
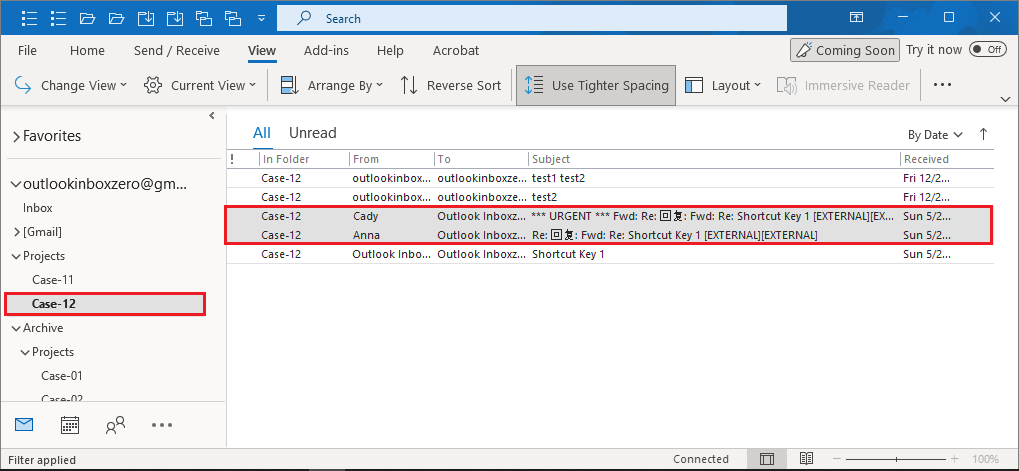
Shortcut Key 8 :
Copy multiple emails you specified to a folder you specified in the clipboard.
How To :
1. Select multiple emails you want to copy in any folder.
2. Select an email, its folder is a copy-to folder
3. Press Alt + 8 shortcut key.
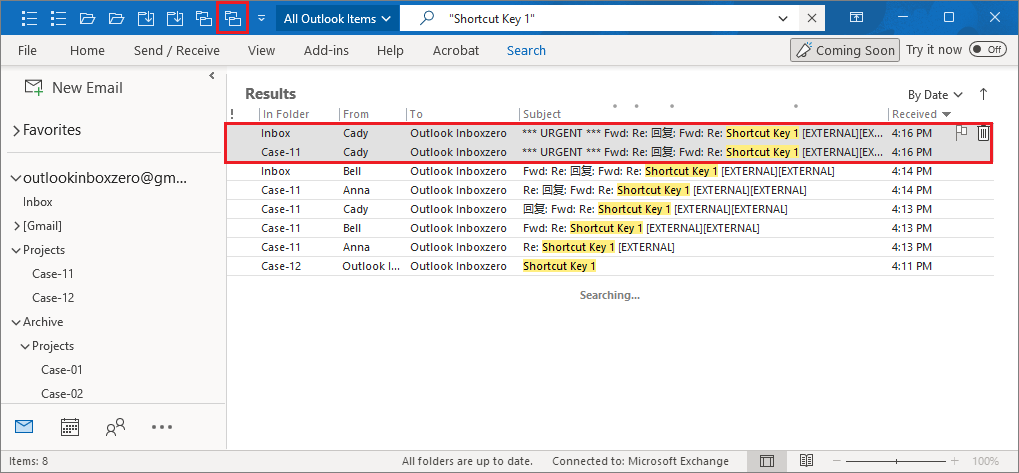
3. The multiple emails have been copied to a folder("Case-12") you specified.
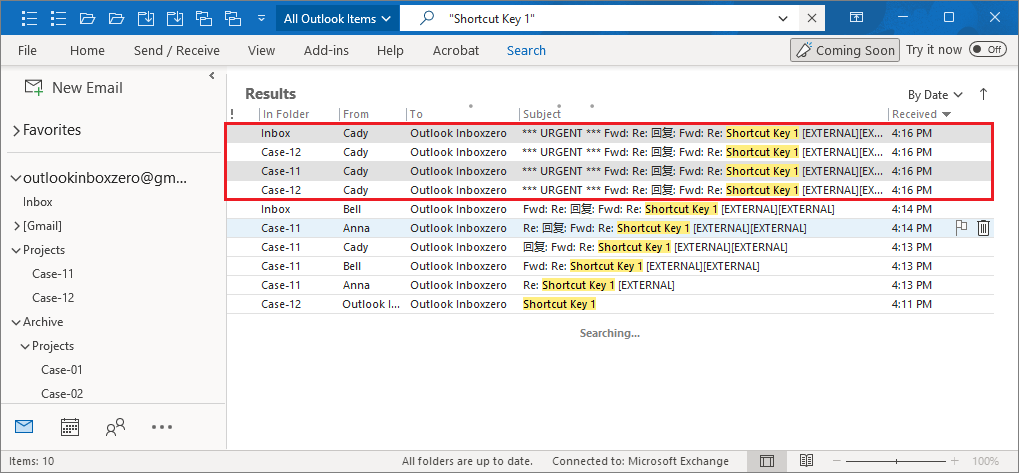
4. Check folder ("Casse-12").
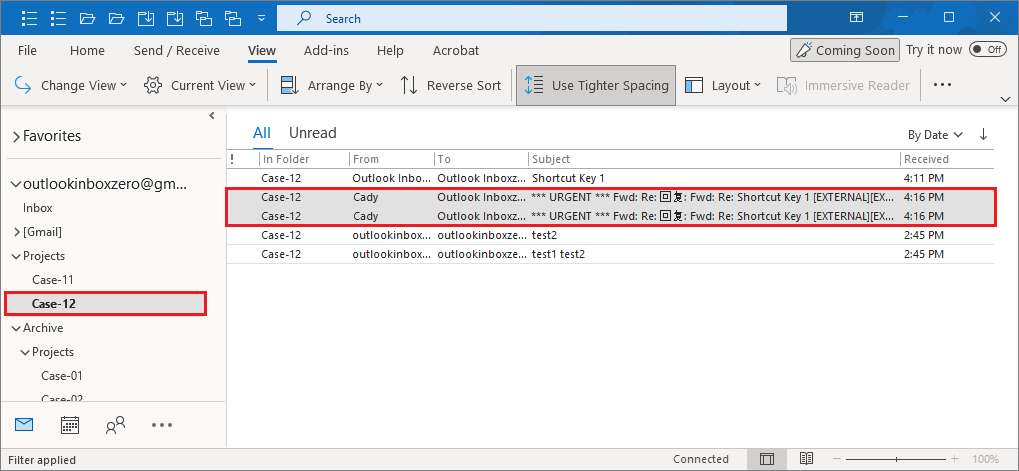
Contacts
If you have any questions, suggestions or custom reqest, please fell free to contact us or email us at [email protected], thank you very much!
.
